Requested payment
How to track your payment links.
Overview.
The Blink platform allows you to track your payment links, and see whether customers have received and opened their link.
Under the “Requested payments” tab, you can cancel the link, send a reminder or resend to a customer if required. All of this data can also be exported to a .csv file, so easily editable in applications such as Microsoft Excel.
Navigation.
Simply click on “Requested payments” under the “Payments” tab on the left-hand side of the navigation bar, and click the “Requested payment” button to track a specific payment link.
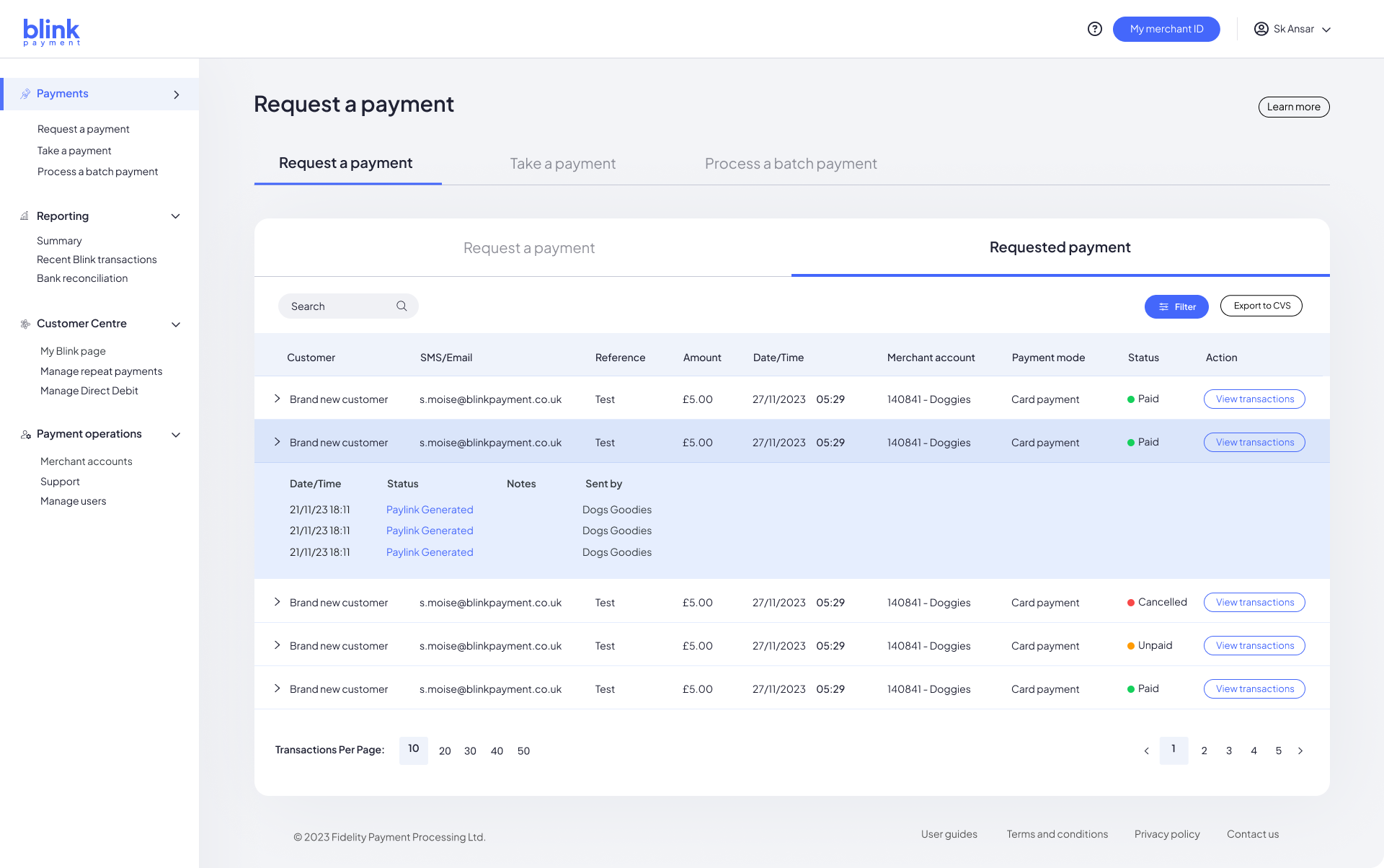
How does it work?
- This page displays all the payment links that have been created, and specifies all the following information:
Customer’s name
E-mail and/or phone number
Transaction reference
Amount
Date/time
Merchant ID (MID) used to request the payment
Payment method
Current payment status
Action button
Reminder
- You can use the following filters to quickly and easily find a particular payment with just a few clicks.
Date: The date and time the payment link was created
Select merchant name/ID: This allows you to filter the payment links based on the Merchant ID (MID) they were created under
Payment method: This shows the payment type the customer used in the transaction. Choose from open banking, card payment, or Direct Debit to locate a particular payment link.
Status: This is the current status of the payment and it will displayed as one of the following five options:
Paid – The customer has completed the payment and it has been processed
Unpaid – The payment link has been sent but no payment has been made
Cancelled – The payment link has been cancelled – the payment page will no longer exist
Resent – The payment link has been resent to the customer
Payment attempted – The customer tried to make a payment but the transaction was not been completed
 User: This option allows you to filter a payment link by the user who created the actual link.
User: This option allows you to filter a payment link by the user who created the actual link.
Select Search: Select a specific piece of information to filter by (for example, customer name, e-mail, phone, reference or transaction amount).
- Each payment link has an “Action” button that you can click on:
If the customer has paid and the transaction has been processed, the “View transactions” button can be clicked which will take you to the Transaction history page. Here, you will be able to view the transaction and its current status.
If the transaction has not been processed, you will be able to click the “Resend” or “Cancel” button.
Resend – Clicking this button will allow you to send the payment request again. This can either be sent to the same number or email address, or even sent to new ones.
Cancel – The cancel button simply cancels the link request and the payment page no longer exists.
Amend contact details.
The contact details can also be amended on the payment link in 3 simple steps:
Step 1: Click on the “Resend” button
Step 2: Click on “Edit”
Step 3: Choose how you would like to send the payment link (i.e. via e-mail, SMS or both) and click “Send”.
Clicking the clock symbol allows you to turn off or change reminders. Here you can choose to remind the customer automatically at set intervals, for example, every several days or once a week.

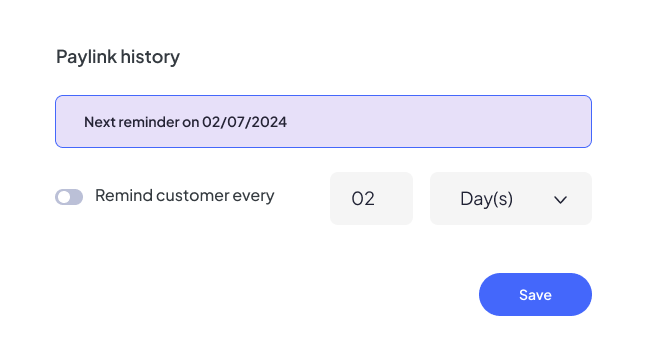
Payment actions.
Each individual payment link has an action button where you will be able to view more details about the transaction in question. Clicking the “View transactions” will lead you to the Transaction history page to see more details of the transaction.
If the transaction has not been processed the \"Resend\" and \"Cancel\" buttons can be clicked to trigger a payment reminder. Here you can either resend it to the original e-mail address or phone number associated with the customer or send the link to a new e-mail address/phone number.
Clicking “Cancel” will cancel the payment link request completely.
Additional details.
The user-friendly Blink platform provides detailed data at the press of a button, and you can view a summary of a payment link simply by clicking it.
Once you click the link it will display information such as the date and time the link was created and sent, whether the customer has opened the link, whether a reminder link has been sent and finally, whether any transactions have been processed through it (such as a payment or delay capture).
The user who created the original payment link will also be displayed here.