Blink card transactions
An overview of the Blink card transactions reporting features.
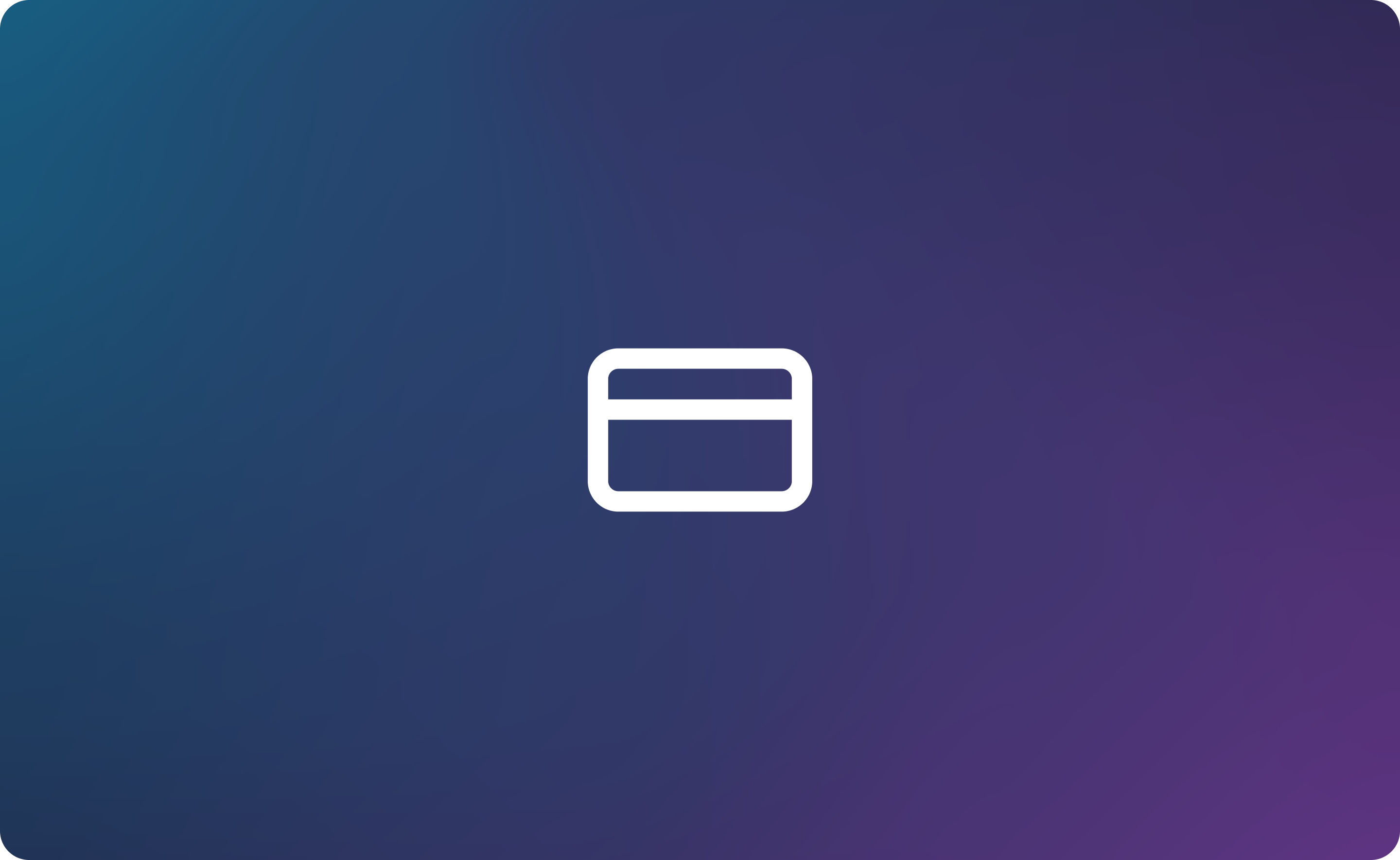
Overview
- View
- Filter
- Advanced Filter
- Actions
- Additional Transaction Information
- Cancelling and Refunding a payment
- Processing a new transaction from a previous payment
Within Reporting - Blink Card Transactions, you will be able to:
- View the entire history of all the transactions you have taken on Blink or via an integration.
- Use various filtering options.
- Refund or create new transactions from previous payments.
Note: The page is updated every half hour.
View
You can view all your Blink card transactions by selecting Blink Card Transactions under the Reporting Section on the left-hand navigation bar.
This page displays all online transactions that have been processed. Each transaction will show the following:
- Date and Time
- Customer Name
- Card Details
- Amount
- Order Reference
- This contains both your custom reference and the transaction description. (Transactions without Blink in their description are integrated payments)
- Status
- Pending
- Received - The gateway has received the transaction and is awaiting a response to reach its final state.
- Deferred - This transaction could not be settled due to a temporary problem but will be retried at the next available instance.
- Successful
- Captured - The transaction was successful. (This will update to Accepted, usually in the early hours of the following morning)
- Accepted - This transaction has been accepted and settled as soon as possible.
- Pre-Auth - This confirms that the card is authentic and that the amount is available in the cardholder’s account.
- Verified - The authenticity of this card has been verified.
- Capture in "x" days - Displays the remaining days until the amount requested via a delay capture is taken.
- Fully/Partially refunded - This transaction has had part (or all) of it refunded.
- Unsuccessful
- Declined - The acquiring bank has declined the transaction.
- Referred - This transaction has been referred for manual approval by the Acquiring bank.
- Cancelled - The merchant has cancelled this transaction (this can only occur on a captured transaction).
- Some transactions also have brackets at the end.
- (DC) - This is a transaction that was initially a Delay capture and has now been captured.
- (PA) - This is a Pre-Auth that has been captured.
- (RF) - This is a refund.
- (RR) - This is a transaction that has been rerun from a previous transaction.
- (V) - This is a transaction that has been run from a Verified card.
Filter
You can filter using the following 5 primary filters (simultaneously), choose the desired parameters, and select Apply Filter:
- Date Range
- Transaction Method - Where the transaction was created from.
- Merchant - Filters between different merchant accounts.
- Status - Various transaction states as listed above.
- Verified - Only displays the original Verified transactions, not the ones run from them.
- Pre-Auth - Only displays the original Pre-Authorisations, not the processed ones.
- Delayed Capture - Shows both the delayed capture transactions that are still waiting to be captured and those that have already been processed.
- Card Number - Search using the last 4 digits of the card.
Advanced Filter
Clicking on Advanced filter will allow you to filter your card data using more filters like date, card schemes, types, or customer’s name.
Note: The parameters of the advanced filters will only be viewable when you open the advanced filters overview.
Actions & Additional Transaction Information
Select a transaction to see:
- Various card verification responses.
- Acquiring bank.
- Card type.
- Authorization code for the transaction.
- Unique Blink reference.
If a transaction has been run from a previous transaction (e.g., A Pre-Auth has been captured), the Blink unique reference field will also contain a link to the original transaction.
Other details include:
- Gateway Merchant ID that processed the transaction.
- Customer’s address and postcode.
- Receipt button for successful payment - Allows viewing, printing, or emailing the receipt.
Click Advanced Filters to see more filtering options. This can be combined with the 5 primary filters.
Cancelling and Refunding a payment & Processing a new transaction from a previous payment
- Cancel Button - Only appears for transactions with a captured state.
- Refund Button - Appears once a transaction has been accepted.
- Transactions can be refunded fully or partially.
- A refund cannot be cancelled.
- Customer and card details are taken from the original transaction.
Rerun - Allows running a new transaction on a previous customer.
Repeat (FIXED) - Setup a regular payment schedule from a previous customer. Detailed steps include:
- Select MID, type of transaction, Fixed Schedule, and Card Payment.
- Enter customer details.
- Set payment parameters like date, frequency, number of payments, etc.
- Fill in card and address details and click Charge.
Repeat (VARIABLE) - Set up a payment schedule with varied payment amounts and dates. Detailed steps include:
- Select MID, type of transaction, and one-off payment.
- Enter customer details.
- Set dates and amounts for payments.
- Fill in card and address details and click Charge.
After completing any of the Repeat steps, you will receive a transaction receipt, and the customer gets a receipt and an email describing the Repeat Payment.