Setup 2FA authentication
Blink now supports two-factor authentication (2FA), an enhancement to bolster security within the platform. This feature is at the merchant's discretion to enable for their business.
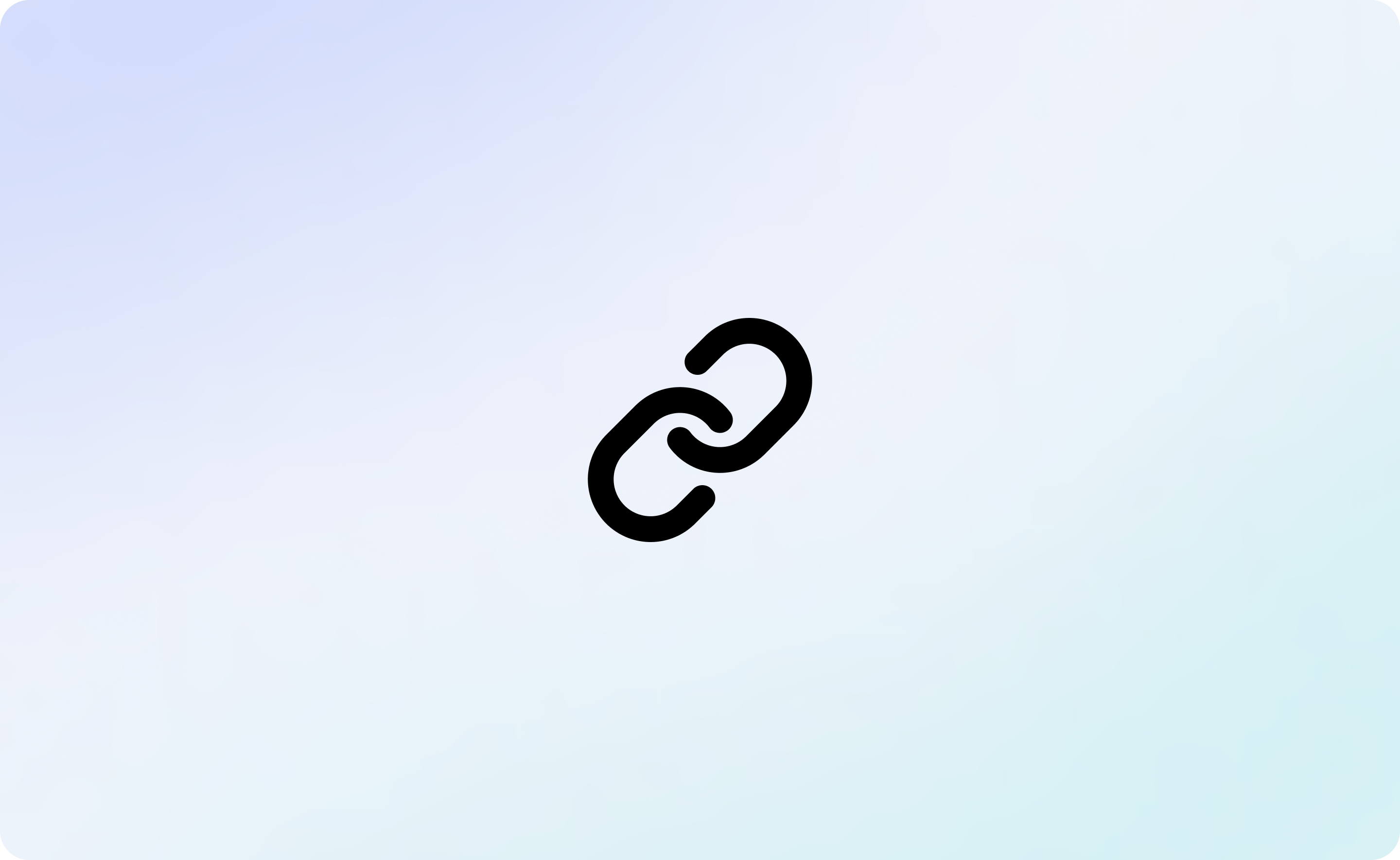
Setting up 2FA
For yourself
- Navigate to
Payment Operations → User Preferences. - Click on Enable 2FA and provide your Blink password for confirmation.
- Open an authenticator app on your mobile (compatible with all standard authenticator apps).
- Click the
+sign. This 2FA can also be integrated into encryption software that manages passwords, like Keeper. - Choose
Work or School Accountand select Scan QR Code. - Scan the QR code displayed on your computer screen.
- Enter the OTP (one-time password) provided by the app and click confirm. Remember: Your 2FA QR code is personal. Ensure no one else scans it, as combined with your login credentials, they'd gain access.
Note: Post activation, a recovery code is generated. Store it securely. It's essential if you lose access to your 2FA device.
For sub-users
For multiple users:
- Go to
Payment Operations → User Preferences → Users → 2FA Settings. - Select users to enable 2FA for and confirm.
- Go to
For individual users:
- Navigate to
Payment Operations → User Preferences → Users. - Locate the desired user, click edit, toggle on Require 2FA, and confirm.
- Navigate to
For new users: Simply toggle on Require 2FA during the setup.
Using 2FA
Upon successful 2FA setup, authentication via your chosen app and inputting the OTP follows the usual login process.
Deactivating 2FA
To disable 2FA:
- Navigate to
Payment Operations → User Preferences → Users. - Click Disable, input your Blink password, and confirm.
Reporting on 2FA
Within Payment Operations → User Preferences → Users:
- A security symbol highlights users with 2FA requirements.
- A clock symbol indicates users who've activated 2FA but haven't yet set it up.
- A tick signifies users with 2FA properly configured.
New sub-user 2FA experience
If the Blink administrator enables 2FA for your account, you'll be prompted to set it up upon login. Follow the steps mentioned in the "Setting up 2FA" section for guidance.
Troubleshooting 2FA issues
If you can't log in
Use the recovery code generated during 2FA setup. If this doesn't resolve the problem, contact support. Sub-users should contact a Blink lead user for a reset.
Lost 2FA device
Merchants and leads can reset 2FA for sub-users. In case of difficulties, contact your internal Blink administrator. Note that for security reasons, while Blink can reset your 2FA, they cannot initiate the setup on your behalf.